While Android may not be designed with a desktop PC in mind, there are still ways to run Android on Windows 10 so you can use the very best that the Google Play Store has to offer. Today we examine four of the best ways to run Android apps on Windows 10 so you can start enjoying the best Android apps and games without needing a smartphone. App Player For Pc free download - Kindle for PC, Nox App Player, TV 3L PC, and many more programs. Play and stream Android games and apps on PC. Connect your Nokia phone to PC to.
- Software To Play Android App On Pc Free
- Download Android Apps For Pc
- Software To Play Android App On Pc Windows 7
- How To Download Android Apps To Pc
- With the use of Android emulators, you can run Android applications in Windows 10 and you can also play Android games on PC. Procedure to Run Android Apps on PC: First of all, Install an Android Emulator on PC. (Installation procedure is available on every Android emulator's official website).
- Andy is an Android emulation software, which is also known as Andyroid, founded and developed in an attempt to connect two of the most evolving experiences i.e. Mobile and PC with each other in the best possible way.
- Connect the devices with a USB cable. Then on Android, select Transfer files.On PC, select Open device to view files This PC.; Connect wirelessly with AirDroid from Google Play, Bluetooth, or the Microsoft Your Phone app.
Looking to have the best and top free Android apps on your smart phone? Wondering which app will work the best for you? Here is a list of the top 50 free Android apps that you will love to know about and which are a must have for any Android smart phone owner.
Android Apps Manager
One Stop Solution to Install, Uninstall and Backup Android Apps
- Backup your music, photos, videos, contacts, SMS, Apps etc. to computer and restore them easily.
- Manage, export/import your music, photos, videos, contacts, SMS, Apps etc.
- Phone to Phone Transfer - Transfer everything between two mobiles.
- Highlighted features such as 1-click root, gif maker, ringtone maker.
- Fully compatible with 3000+ Android devices (Android 2.2 - Android 8.0) from Samsung, LG, HTC, Huawei, Motorola, Sony etc.
You can simply download the 50 free Android apps to computer, and then install the apk to your Android devices via TunesGo.
The android phones have created a revolution in the world. Whatever we need is accessible from our smartphones. But sometimes it becomes difficult when we want to access the apps on our phone through our desktop. The solution to this problem is a host of free Android apps that let's you run your apps on your Mac or Windows pc. Below are listed some of the such most popular free Android apps. We have also included some apps that have pc versions available.
1. BlueStacks
BlueStacks is free to download and lets you run your apps and games on your pc without draining your phone's battery. You can transfer files between your mobile and pc. BlueStacks also enables you to download apps directly on your computer.
You can get it here: http://www.bluestacks.com/
2. Andy
Andy lets you synchronize your mobile and desktop easily. It keeps your android OS updated all the time. You can use your phone as a remote control while playing games on your pc. Download it here: http://www.andyroid.net/
3. AMIDuOS
AMIDuOS is the perfect computer app for android versions Lollipop and Jellybean. It runs your smartphone apps on Windows 7,8 or 10 pc and tablets. 3D acceleration and Open GL makes the graphic heavy games run smoothly without any glitch. The link to download: http://www.amiduos.com/
4. GenyMotion
One of the free Android apps, this one is a gem. Many android developers prefer to do their device testing using GenyMotion. It supports Google Play services and is a much reliable app free of bugs. You need to install Virtualbox before you can run this. Visit https://www.genymotion.com/ to download it.
5. Jar of Beans
This emulator runs the android Jelly bean version. It can be run as an executable file without the need of installing. It presents you with a number of configuration options.
Get it here: https://www.wondershare.com/mirror-emulator/download-best-android-emulator-for-pc-mac-windows.html
6. Droid4X
Droid features enhanced performance of graphics rendering and Android kernel. It has a compatibility rate of 99% running all apps on the pc. It is the first multi touch supported simulator. The website url is: http://www.droid4x.com/
7. Windroy
This emulator preserves all the originality of android from UI to Dalvik virtual machine. It provides full porting of Android on Windows devices. you can get it here: http://windroy.software.informer.com/4.0/
8. MoboRobo
Moborobo is an easy way to arrange all the data on your phone. It analyzes the data on the phone and separates it in different categories like data, images, videos, music and apps. You can download apps from the Mobo Market, which is an app store like Google Play. Download MoboRobo here: http://www.moborobo.com/
9. Xamarin Android player
Being developed by a programming based company, it is best for developers. It is almost bug free. It requires Virtualbox to work. You can download it here : https://xamarin-android-player.s3.amazonaws.com/installer/Windows/XamarinAndroidPlayerx32.exe (32 bit)
https://xamarin-android-player.s3.amazonaws.com/installer/Windows/XamarinAndroidPlayerx64.exe (64 bit)
10. Whatsapp for PC
Instant messengers are the in thing today and whatsapp is the most popular of all. You can send messages, photos files and even call without having to pay anything. You can run this on your pc by going to https://web.whatsapp.com/ and following the instructions.
11. SHAREit
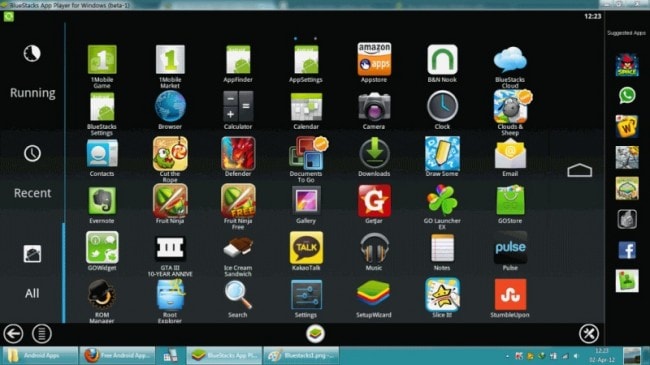
Share it has been a very popular phone to phone file transfer free Android app. It can now be used to transfer files between any smartphone and your pc wirelessly using bluetooth or NFC connectivity. The website is: http://www.shareitforpc.com/p/lenovo-shareit-for-windows-8.html
12. AirDroid
My camera is not connected on macbook. AirDroid gives full access to your phone from PC or Mac. You can handle calls, sms and notifications on your computer screen at ease.
Get it here: https://www.airdroid.com/
13. Gmote Server
Gmote Server helps you use your phone as a remote control by connecting with your phone via Gmote. You can control various functions related with music and movie playback like play, pause, stop, increase or decrease volume. Download it at: http://gmote-server.en.lo4d.com/
14. Mobogenie
Apart from being an Android manager, Mobogenie lets you download varied content for free using your pc's bandwidth. You can uninstall stock apps and backup your phone's data with just one click. It is available at: http://www.mobogenie.com/in/product/mobogenie-pc.html
15. Android Studio
It is the official app from Android which you can use to run your apps on pc. But this software is mostly for developers who engage in creating apps or testing them. The link for downloading is: http://developer.android.com/sdk/index.html
16. Wondershare MobileGo
It is one of the most powerful android files manager fro your pc. You can download, install. import and export files using one click. You can create backups and restore your device too. Try it for free http://mobilego.wondershare.com/
17. ShowBox for pc
Showbox is an android app for watching, downloading and streaming movies and TV series. The free android app now can be installed on your pc by going to https://showboxa.com/showbox-apk/. You need to have an android emulator installed to run this.
18. Vibosoft Android Mobile Manager
Vibosoft gives you unlimited control of the data and apps of your home. It can organize your apps, contacts and messages and export them to your Pc. The link is: http://www.vibosoft.com/android-mobile-manager.html
19. Manymo
Quick to start, this lightweight Android emulator is used for developing, testing and automation. It can be tried for free: https://www.manymo.com/
20. Syncios iOS & Android Manager
Apart from having all the features of an emulator, it also offers audio and video converter and ringtone maker. It is totally free: http://www.sync-droid.com/
21. QTADB
It gives access to files, data and can be used to manage and synchronize the Android device with Mac, Linux as well as Windows PC. The download link is: https://qtadb.wordpress.com/download/
22. 91 PC Suite
You can access all the settings of your smartphone including backup and import, installing and uninstalling of apps, etc.
Get it here: http://91-pc-suite-android.en.lo4d.com/
23. MOBILedit
It is a central toolbox which provides quick access and easy modification of your phone's content. It also creates auto backup of your data while you are browsing it. You can try it at: http://www.mobiledit.com/mobiledit
24. Android SDK
Vocal mixer software, free download. This emulator created by Android itself lets you explore all the software and hardware features of the phone. It cannot be used to make calls.
Link: http://developer.android.com/tools/devices/emulator.html
Software To Play Android App On Pc Free
25. YouWave
Youwave plays out your games and apps on the pc. You can check out how an app performs on your pc before installing it on your phone.
Link: http://youwave.en.softonic.com/
26. AndRock
Androck is an computer software that runs all your messaging services like whatsapp, Snapchat and Tango on your pc. Link: http://www.androck.co/
27. Nox App Player
It gives the best performance and maximun compatibility to play your android games on the pc. Download: http://en.bignox.com/#p1
28. Androcontroller
You can control your phone with ease via your pc using free android app. Get it at: https://androcontroller.jaleco.com/
29. Wondershare Dr. Fone for Android
Apple app market download. The best pc software for recovering lost data of your phone such as contact,audio,video,sms, documents. Try for free: http://www.wondershare.net/ad/dr-fone/dr-fone-android.html
30. Kingo Android Root
Root your phone and get access to admin level permission with Kingo. Link: https://www.kingoapp.com/android-root.htm
31. Apowersoft Phone Manager
One step phone management software for viewing, transferring, backing up and restoring of your pone data. Download: http://www.apowersoft.com/phone-manager
32. SnapPea
Simple and easy to use, SnapPea allows you easy management of pone data through a pc. The link is: http://snappea.en.softonic.com/
33. APK Installer and Launcher
View, install and launch APK files using this free software. Link: http://download.cnet.com/APK-Installer-and-Launcher/3000-20432_4-75915554.html
34. Pushbullet
It connects your Android or iOS with pc and enables you to chat, send links and texts, receive notifications. Download: https://www.pushbullet.com/apps
35. MyPhoneExplorer
You can pair your phone and pc using WiFi, USB cable or Bluetooth and access and edit phone content. Try for free: http://www.fjsoft.at/en/downloads.php
36. Pushline
A nice pc app for managing notifications, calls and messages via your pc. It is free: http://www.getpushline.com/
37. SRS-Root
An one click rooting solution for your phone to get rid of tethering problems. Download: http://download.cnet.com/SRS-Root/3000-20432_4-75862706.html
38. Tenorshare Android Data Recovery
Phone data recovery with the most professional and powerful tool available at: http://www.tenorshare.com/products/android-data-recovery.html
39. Mobikin Doctor for Android
A powerful program to recover lost data like contacts, sms and pics from your phone. Try for free: http://www.mobikin.com/download.html
40. Mobisynapse
An Android pc manager and Outlook Sync which supports USB or WiFi connection. Download: http://mobisynapse.software.informer.com/2.2/
41. Droid Explorer
With simplicity of windows interface, Droid Explorer lets you install/uninstall and explore apps from the pc. Link: http://www.softpedia.com/get/Mobile-Phone-Tools/Droid-Explorer.shtml#download
42. Mobikin Assistant for Android
One of the earliest data retrieving programs for backup of phone data. Get it here: http://www.mobikin.com/download.html
43. One Click Root
Download Android Apps For Pc
A fast, simple and safe one click rooting solution for your smartphone. Link: https://www.oneclickroot.com/download/
44. Mobikin Transfer for Mobile
One of the widely used transfer software for Android and iOS devices. Try for free: http://www.mobikin.com/download.html
45. Android Multi-Install Tool
Lets you install multiple APK files on your Android device using the debugging mode via pc. Download: http://www.freewarefiles.com/Android-Multi-Install-Tool_program_98937.html
46. Android Manager WiFi
It is a free software that syncs phone and pc and enables edit and backup of phone data. It can be found at: http://download.cnet.com/Android-Manager-WiFi/3000-10440_4-75322116.html
47. Odin3
You can update your phone OS, firmware and overwrite system files using this pc app.It is free: http://odin3.en.lo4d.com/
48. Android Commander
Software To Play Android App On Pc Windows 7
Featuring a dual panel interface, this is a fast and small size Android phone manager. Link: http://android-commander.en.lo4d.com/
49. Bluetooth Phone Transfer Software
A Bluetooth file transferring program for Android and iOS devices and pc. Download for free: http://bluetooth-phone-transfer-software.en.lo4d.com/
50. CyanogenMod Installer
This lets you install the best Android OS Cyanogen in your phone through your pc. Get it here: http://cyanogenmod-installer.en.softonic.com/
These are some of the free Android apps that you need to check out. Which one did you list the most? Let us know. If this guide helps, don't forget to share it with your friends.
Previously, we've talked about a software that enables you to install Android apps into your Windows 7, Windows 8, Windows 8.1 or Windows 10 PC but we've only reached up to the process of downloading it and having it installed into Windows. We also gave the most reliable site where you can download the software itself and for any software program that is being offered for free, there is no other reliable source for its setup file than the developer's website itself.
The software program more properly called an 'app player'is named NOX and in case you're clueless on what it is, what it does and how you can download it for FREE so you can have it installed on your Windows machine then you must read our previous tutorial that treats all of these things in great detail!
After reading that tutorial, we would assume that you have followed all the steps that are shown in it and finally have NOX installed on your computer. The process is pretty straightforward and even novice users can do them without encountering some major problems. In this tutorial, we will walk you through all the process that are involved in installing Android apps to your Windows PC using NOX and as well as tour you through its different parts, settings and basic navigation buttons so be sure to have the software open on your computer and just follow the steps that we are going to show below.
The Home Screen
Right after you open the NOX app player software, it will automatically take you to its Home screenwhich contains all the basic apps that you would normally find in Android smartphones and tablets. Before we start, you need to know that NOX installs a smartphone version of Android specifically Android 4.4.2 Kitkatand the device is Nexus 5 so the Android apps that you will be getting are mostly for the smartphone version but who cares if you can actually enjoy them on your PC right?
Now, since we are in the Home Screen, you need to be aware of the basic things that will help you navigate through NOX. First of all, the 'Back', 'Home' and 'Menu' buttons are found on the Navigation bar at the right as highlighted on the screenshot below arranged from top to bottom respectively.
Those are the basic navigation buttons that you need to be aware of right now since we are only dealing with the basics in this tutorial and you will need these buttons especially as we install new Androidapps to NOX later on. Now, you also need to be aware that NOX opens as a Window in your computer so as usual, you will be able to find the 'Minimize', 'Maximize/Restore' and 'Exit' buttons at the top-right portion of the Window as you can see on the screenshot below.
Also, if you want the NOX Window to always stay on top of all the other Windows that are open in your computer, there is an additional button for that that is found on the top-right portion of the Window at the left-most section of the set of buttons in this area represented by a push pin which is the 'Stay on Top' button. Right next to it is the 'Message Box' button represented by an envelope and a 'Settings' button which is represented by a gear as shown below. These are additional buttons that you will not find on an ordinary Window and we will be talking more on what these buttons really do on our next tutorial.
So now that you already know the basics in navigating the NOX app player software, it is time to get acquainted with the process in how you can install Android apps to your Windows PC through it. First of all, you need to be aware that you need to login to your Google account since NOX acts like a device existing in your Windows PC. Just follow the steps that are shown below in order to successfully add Android apps in NOX.
Setting Up Google Play Store
Now that you already know the basics in navigating within the NOX app player software, it is time to start installing some apps from the Play Store but before that, you must first prepare your Google Account logins which are going to be used in logging in to the Play Store app. So let's start by launching Google Play Store simply by clicking on its icon that is found on NOX Player's Home screen.
After clicking on the Play Storeicon, you should be able to launch the app and it will automatically ask you to log in with your Google Account. If you already have a Google Account which you used in logging in to your other Android devices then you can simply use it and click on the button that says 'Existing' but if you don't have a Google Account yet then you need to click on the 'New' button instead. Let's assume that you already have a Google Account so we will be clicking on the 'Existing' button in this tutorial.
After clicking on the button that is labeled 'Existing', Google Play will take you to the 'Sign in' page where you will simply need to enter your Google Account Email and its Password. Just input these required credentials into their designated boxes and after you do so, simply click on the arrow-right button that is found on the bottom-right portion of the screen as shown below.
The next screen will then display a prompt that asks you to agree to the 'Terms of Service, Privacy Policy and Google Play Terms of Service'. From here, simply click on the button that is labeled 'OK' and you should be able to proceed on to the next step which will now show that you are currently signing in to your Google Play account.
Once you are signed in, Google Playwill then ask you if you want to enable certain Google Services such as 'Backup and Restore'and 'Communication'. If you want to enable any of these Google Services that are being offered, just tick inside the checkbox that is located at the left portion of each one of them while if you don't want to enable any of them, simply untick on the corresponding checkboxes beside each service. Once you are done, just click on the arrow-right button that is found at the bottom-right portion of the screen to proceed on to the next step.
As you can see, the whole process in signing in on Google Play Storeis the same as how everything is done when you first sign in to it on your Android smartphone or Tablet. The next step will now ask you to setup your payment info. While most of the apps in Play Store are offered for FREE, there are also some that has limitations and therefore you need to purchase a license or upgrade to the Premium version of the app to enjoy full features.
Others apps also have price tags on them so in order to make the purchasing of apps easy, you can choose to setup a payment info which would become the account from which the amount for purchasing certain apps would be debited from. Just input the needed information on this screen and once you are done, simply proceed to the next process and another prompt will ask you to accept the Google Play Terms of Service then finally, what follows is the Home screen of the Google Play Store app as you can see below!
Installing Your First Android App!
The process involved in installing an Android App on your Windows PC using the NOX app player software is pretty straightforward. First of all, if you have already tried installing an app to your Android smartphone or tablet then the process in doing it on NOX installed in your Windows PC is pretty much the same process with some variations for every type of app depending on its type.
Some would require you to sign-in with your social media account or Google Play Games account while others will first show what aspects of your information are needed to be accessed by the app itself so it can work properly. This is making things fair for the user and acts as a disclaimer as well that before installing an app, a user is informed of the things that the app can access to give a space for decision in whether to install the app or not to take place.
Most of us already have an Android device and of course, we have already been able to install an app to it so there's really no need of showing the steps here but for the benefit of those who will be installing their very first Androidapp then we will show the whole process here and we will be working with the 'Gmail' Android app for demonstration purposes.
First of all, while you are already on the Home screen of the Google Play app, you will need to find the app that you want to install out of the thousands if not millions of apps that are available in the app marketplace. Since we want to install Gmail into NOX on our Windows PC then the first step would be typing in 'Gmail' (excluding the quotation marks) into the Search box that is found on top of the Google Play Home screen then hit the 'Enter'key.
After doing the above steps, Google Playwill now display the search results matching the Search term that you entered and from here, you should be able to find 'Gmail' listed as the first item on the list as you can see on the screenshot above. Once you find it, simply click on it in order to enter the Appdescription page where you can find relevant information about the app such as the number of users who already downloaded it, its overall rating, screenshots of the app itself and as well as reviews from users. This is also the section where you will be able to find the 'Install' button that is intended to initiate the app install process. From here, simply click on the 'Install'button itself in order to start loading the app into NOX on your Windows PC.
What follows next after you click on the 'Install' button is a notification that shows the aspects of your personal information that the app can access. If you agree to these access permissions granted on the app once it gets installed on your computer, just click on the 'Accept'button that is located on the bottom-right portion as highlighted on the screenshot below.
What would come up next is the app finally being downloaded and the overall download process will be displayed on a progress bar as you can see being shown on the screenshot below. The time it takes for the download to complete depends on your Internet connection speed. The faster the connection is, the faster the download would take to complete.
Unlike desktop programs, Android apps automatically get installed after they are downloaded so there's really no need of going to the Downloads folder, looking for the setup or .exe file and executing it in order to initiate the install process because the app that has just been downloaded automatically gets installed as you can see on the screenshot below.
How To Download Android Apps To Pc
Once the app is installed, you should be able to see two new buttons on the same app description page as you can see on the screenshot below. The buttons are labeled 'Uninstall' and 'Open'. If you changed your mind and want to uninstall the app then you can simply click on the 'Uninstall' button while if you want to open the app, simply click on 'Open'.
The Gmail appautomatically signs you in to your Gmailaccount using the Google Account that you used in signing in to Google Play. There is no need of signing in although you can choose to add accounts to it at a later time. Now that the app is already installed, you can simply exit from Google Play by pressing the 'Back' button which is located at the bottom-right portion of the screen as we have shown earlier three (3) times and you will automatically be back to the Home screen.
From here, you will be able to find another way in launching the Gmail app or any other app that you have installed simply by clicking on its icon that is already on the Home screen itself as you can see on the screenshot below. It actually as easy as that and the whole process of signing in to Google Play as well as installing your desired app is the same as the process when you are doing it on a smartphone or tablet.
Were you able to install NOX on your Windows PC and start installing Android games and apps to it? How was the overall process? Did you encounter any problem in one of the steps that we've shown in our tutorials? We would be pleased to hear from you so we can offer our assistance and help you get through the process. Please feel free to let us know about your concerns and questions simply by posting them as comments below.

