Mouse events are one of the two most frequent kinds of events handled by an application (the other kind being, of course, key events). Mouse clicks—which involve a user pressing and then releasing a mouse button—generally indicate selection, but what the selection means is left up to the object responding to the event. For example, a mouse click could tell the responding object to alter its appearance and then send an action message. Mouse drags generally indicate that the receiving view should move itself or a drawn object within its bounds. The following sections describe how you might handle mouse-down, mouse-up, and mouse-drag events.
Note: This chapter discusses those mouse events that an NSWindow object delivers to its views through the event-dispatch mechanism: mouse-down, mouse-up, mouse-dragged, and (to a lesser degree) mouse-moved events. It does not describe how to handle mouse-entered and mouse-exited events, which (possibly along with mouse-moved events) are used in mouse tracking. See Using Tracking-Area Objects for information on this subject.
- Jul 18, 2020 Question: Q: Magic Mouse 2 scroll gesture on Boot Camp Windows 10 pro More Less Apple Footer This site contains user submitted content, comments and opinions and is for informational purposes only.
- Hello and welcome to WWDC. I'm Steve Moseley, a UIKit engineer, and this is 'Handle Trackpad and Mouse Input.' In this video, we're going to talk about ways to make your app feel responsive to the indirect input mechanisms like trackpads and mice introduced in macOS Catalina and iPadOS 13.4.
- Question: Q: Magic Mouse 2 scroll gesture on Boot Camp Windows 10 pro More Less Apple Footer This site contains user submitted content, comments and opinions and is for informational purposes only.
- Handling Mouse Events. Mouse events are one of the two most frequent kinds of events handled by an application (the other kind being, of course, key events). Mouse clicks—which involve a user pressing and then releasing a mouse button—generally indicate selection, but what the selection means is left up to the object responding to the event.
Overview of Mouse Events
Before going into the 'how to' of mouse-event handling, let's review some central facts about mouse events discussed in Event Architecture, Event Objects and Types, and Event Handling Basics:
Mouse events are dispatched by an
NSWindowobject to theNSViewobject over which the event occurred.Subsequent key events are dispatched to that view object if it accepts first responder status.
If the user clicks a view that isn't in the key window, by default the window is brought forward and made key, but the mouse event is not dispatched.
Mouse events are of various event types related to the mouse button pressed (left, right, other) and the nature of the action on the mouse button. Each event type is, in turn, related to an
NSRespondermethod, as Table 4-1 shows for left-button mouse events.Table 4-1 Type constants and methods related to left-button mouse events
Action
Event type (left mouse button)
Mouse-event method invoked (left mouse button)
Press down the button
Move the mouse while pressing the button
Release the button
Move the mouse without pressing any button
Note: Because mouse-moved events occur so frequently that they can quickly flood the event-dispatch machinery, an
NSWindowobject by default does not receive them from the globalNSApplicationobject. However, you can specifically request these events by sending theNSWindowobject ansetAcceptsMouseMovedEvents:message with an argument ofYES.Right-mouse events are defined by the Application Kit to open contextual menus, but you can override this behavior if necessary (in, for example,
rightMouseDown:). The Application Kit does not define any default behavior for third ('other') mouse buttons.The general sequence of mouse events is: mouse-down, mouse-dragged (multiple), mouse-up. Other storage on macbook pro.
If dispatch of them is turned on, mouse-moved events may only occur between a mouse-up and the next mouse-down. They do not occur between a mouse-down and the subsequent mouse-up.
Mouse events (as
NSEventobjects) can have subtypes. Apple to printer cable. Currently, these subtypes are restricted to tablet events (particularly tablet-pointer events) but more subtypes could be added in the future. (See Tablet Events for more information.)
This site contains user submitted content, comments and opinions and is for informational purposes only. Apple may provide or recommend responses as a possible solution based on the information provided; every potential issue may involve several factors not detailed in the conversations captured in an electronic forum and Apple can therefore provide no guarantee as to the.
Handling Mouse Clicks
One of the earliest things to consider in handling mouse-down events is whether the receiving NSView object should become the first responder, which means that it will be the first candidate for subsequent key events and action messages. Views that handle graphic elements that the user can select—drawing shapes or text, for example—should typically accept first responder status on a mouse-down event by overriding the acceptsFirstResponder method to return YES, as discussed in Preparing a Custom View for Receiving Events.
By default, a mouse-down event in a window that isn't the key window simply brings the window forward and makes it key; the event isn't sent to the NSView object over which the mouse click occurs. The NSView can claim an initial mouse-down event, however, by overriding acceptsFirstMouse: to return YES. The argument of this method is the mouse-down event that occurred in the non-key window, which the view object can examine to determine whether it wants to receive the mouse event and potentially become first responder. You want the default behavior of this method in, for example, a control that affects the selected object in a window. However, in certain cases it's appropriate to override this behavior, such as for controls that should receive mouseDown: messages even when the window is inactive. Examples of controls that support this click-through behavior are the title-bar buttons of a window.
In your implementation of an NSResponder mouse-event method, often the first thing you might do is examine the passed-in NSEvent object to decide if this is an event you want to handle. If it is an event that you handle, then you may need to extract information from the NSEvent object to help you handle it. Specifically, you can get the following information from the NSEvent object:
Get the location of the mouse event in base coordinates (
locationInWindow) and then convert this location to the receiving view's coordinate system; see Getting the Location of an Event for details.See if any modifier keys were pressed when the mouse button was clicked (
modifierFlags); this procedure is described in Testing for Event Type and Modifier Flags. An application may define modifier keys to change the significance of a mouse event.Find out how many mouse clicks occurred in quick succession (
clickCount); multiple mouse clicks are conceptually treated as a single mouse-down event within a narrow time threshold (although they arrive in a series ofmouseDown:messages). As with modifier keys, a double- or triple-click can change the significance of a mouse event for an application. (See Listing 4-3 for an example.)If the interval between mouse clicks is important, you can send
timestampto theNSEventobject and record the moment each event occurred.If the change in position of the mouse between subsequent events is important, you can find out the delta values for the x-coordinate and y-coordinate using, respectively,
deltaXanddeltaY.

Many view objects in the Application Kit (such as controls and menu items) change their appearance in response to mouse-down events, sometimes only until the subsequent mouse-up event. Doing this provides visual confirmation to the user that their action is effective or that the clicked object is now selected. Listing 4-1 shows a simple example of this.
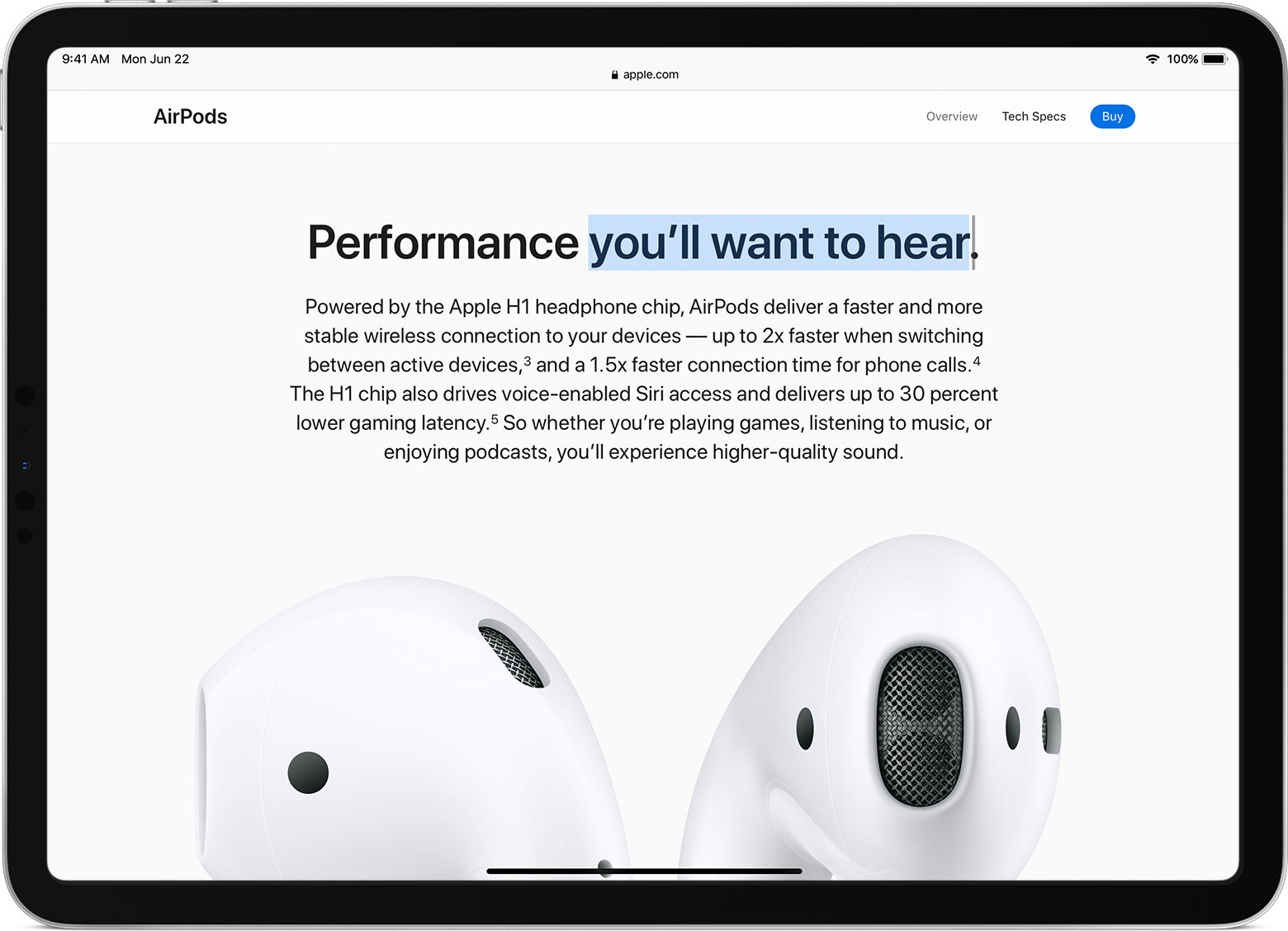
Many view objects in the Application Kit (such as controls and menu items) change their appearance in response to mouse-down events, sometimes only until the subsequent mouse-up event. Doing this provides visual confirmation to the user that their action is effective or that the clicked object is now selected. Listing 4-1 shows a simple example of this.
Listing 4-1 Simple handling of mouse click—changing view's appearance
But many view objects, particularly controls and cells, do more than simply change their appearance in response to mouse clicks. One common paradigm is for the clicked view to send an action message to a target object (where both action and target are settable properties of the view). As shown in Listing 4-2, the view typically sends the message on mouseUp: rather than mouseDown:, thus giving users an opportunity to change their minds mid-click.
Listing 4-2 Simple handling of mouse click—sending an action message
Listing 4-3 gives a more complex, real-world example. (It's from the example project for the Sketch application.) This implementation of mouseDown: determines if users double-clicked a graphical object and, if they did, enables the editing of that object. Otherwise, if a palette object is selected, it creates an instance of that object at the location of the mouse click.
Listing 4-3 Handling a mouse-down event—Sketch application
The classes of the Application Kit that implement controls manage this target-action behavior for you.
Handling Mouse Dragging Operations
Mouse-down and mouse-up events, which are the events associated with mouse clicks, are not the only types of mouse events dispatched in an application. Views can also receive mouse-dragged events when a user moves a mouse while pressing down a mouse button. A view typically interprets mouse-dragged events as commands to move itself by altering its frame location or to move a region within its bounds by redrawing it. However, other interpretations of mouse-dragged events are possible; for example, a view could respond to mouse-dragged events by magnifying the region that the mouse pointer is dragged over.
With the Application Kit you can take one of two general approaches when handling mouse-dragged events. The first approach is overriding the three NSResponder methods mouseDown:, mouseDragged:, and mouseUp: (for left mouse-button operations). For each dragging sequence, the Application Kit sends a mouseDown: message to a responder object, then sends one or more mouseDragged: messages, and ends the sequence with a mouseUp: message. The Three-Method Approach describes this approach.
The other approach treats the mouse events in a dragging sequence as a single event, from mouse down, through dragging, to mouse up. To do this, the responder object must usually short-circuit the application's normal event loop by entering a event-tracking loop to filter and process only mouse events of interest. For example, an NSButton object highlights itself upon a mouse-down event, then follows the mouse location during dragging, highlighting when the mouse is inside and unhighlighting when the mouse is outside. If the mouse is inside on the mouse-up event, the button object sends its action message. This approach is described in The Mouse-Tracking Loop Approach.
Both of these approaches have their advantages and drawbacks. Establishing a mouse-tracking loop gives you greater control over the way other events interact with your application during a dragging operation. However, the application's main thread is unable to process any other requests during an event-tracking loop and timers might not fire as expected. The mouse-tracking approach is more efficient because it typically requires less code and allows all dragging variables to be local. However, the class implementing it becomes more difficult to extend without the subclass reimplementing all the dragging code.
Implementing the individual mouseDown:, mouseDragged:, and mouseUp: methods is often a better design choice when writing an event-driven application. Each of the methods have a clearly defined scope, which often leads to clearer code. This approach also makes it much easier for subclasses to override behavior for handling mouse-down, mouse-dragged, and mouse-up events. However, this technique can require more code and instance variables.
The Three-Method Approach
To handle a mouse-dragging operation, you can override the three NSResponder methods that mark the discrete stages of a mouse-dragging operation: mouseDown:, mouseDragged:, and mouseUp: (or, for right-mouse dragging, rightMouseDown:, rightMouseDragged:, and rightMouseUp:). A mouse-dragging sequence consists of one mouseDown: message, followed by (typically) multiple mouseDragged: messages, and a concluding mouseUp: message.
The subclass implementing these methods often has to declare instance variables to hold the changing values or states of various things between successive events. These things could be geometric entities such as rectangles or points (corresponding to view frames or regions within views) or they could be simple Boolean values indicating, for example, that an object is selected. In the mouseDown: method, the view generally initializes any dragging-related instance variables; in the mouseDragged: method it might update those instance variables or check them prior to performing an action; and in the mouseUp: method, it often resets those instance variables to their initial values.
Because mouse-dragging operations often redraw an object in the incrementally changing locations where users drag that object, implementations of the three mouse-dragging methods usually need to find the location of each mouse event in the view's coordinate system. As explained in Getting the Location of an Event, this requires the view to send locationInWindow to the passed-in NSEvent object and then use the convertPoint:fromView: method to convert the resulting location to the local coordinate system. When changes in location or geometry require the view to redraw itself or a portion of itself, the view marks the areas needing display using the setNeedsDisplay: or setNeedsDisplayInRect: method and the view is later asked to redraw itself (in drawRect:) through the auto-display mechanism (assuming that mechanism is not turned off).
Listing 4-4 illustrates the use of dragging-related instance variables, getting the mouse location in local coordinates (and testing whether that location is in a specific region), and marking that region of the receiving view for redisplay.
Listing 4-4 Handling a mouse-dragging operation—three-method approach
The Mouse-Tracking Loop Approach
The mouse-tracking technique for handling mouse-dragging operations is applied in a single method, usually (but not necessarily) in mouseDown:. The implementing responder object first declares and possibly initializes one or more local variables to use within the loop. Often one of these variables holds a value, often Boolean, that is used to control the loop. When some condition is met, typically the receipt of a mouse-up event, the variable value is changed; when this variable is tested next time through the loop, control exits the loop.
The central method of a mouse-tracking loop is the NSApplication method nextEventMatchingMask:untilDate:inMode:dequeue: and the NSWindow method of the same name. These methods fetch events from the event queue that are of the types specified by one or more type-mask constants; for mouse-dragging, these constants are typically NSLeftMouseDraggedMask and NSLeftMouseUpMask. Events of other types are left in the queue. (The run-loop mode parameter of both nextEventMatchingMask:untilDate:inMode:dequeue: methods should be NSEventTrackingRunLoopMode.)
After receiving a mouse-down event, fetch subsequent mouse events within the loop using nextEventMatchingMask:untilDate:inMode:dequeue:. Process NSLeftMouseDragged events as you would process them in the mouseDragged: method (described in The Three-Method Approach); similarly, handle NSLeftMouseUp events as you would handle them in mouseUp:. Usually mouse-up events indicate that execution control should break out of the loop.
The mouseDown: method template in Listing 4-5 shows one possible kind of modal event loop.
Listing 4-5 Handling mouse-dragging in a mouse-tracking loop—simple example
This loop converts the mouse location and checks whether it's inside the receiver. It highlights itself using the fictional highlight: method and, on receiving a mouse-up event, it invokes doSomethingSignificant to perform an important action. Instead of merely highlighting, a custom NSView object might move a selected object, draw a graphic image according to the mouse's location, and so on.
Listing 4-6 is a slightly more complicated example that includes the use of an autorelease pool and testing for a modifier key.
Listing 4-6 Handling mouse-dragging in a mouse-tracking loop—complex example
A mouse-tracking loop is driven only as long as the user actually moves the mouse. It won't work, for example, to cause continual scrolling if the user presses the mouse button but never moves the mouse itself. For this, your loop should start a periodic event stream using the NSEvent class method startPeriodicEventsAfterDelay:withPeriod:, and add NSPeriodicMask to the mask bit-field passed to nextEventMatchingMask:. In the switch statement the implementing view object can then check for events of type NSPeriodic and take whatever action it needs to—scrolling a document view or moving a step in an animation, for example. If you need to check the mouse location during a periodic event, you can use the NSWindow method mouseLocationOutsideOfEventStream.
Filtering Out Key Events During Mouse-Tracking Operations
A potential problem with mouse-tracking code is the user pressing a key combination that is a command, such as Command-z (undo), while a tracking operation is underway. Because your mouse-tracking code (either in the three-method approach or a mouse-tracking loop) isn't looking for that key event, the code might not know how to handle that key command or could handle it wrongly, with unwelcome consequences.
The problem here with a mouse-tracking loop might not be readily apparent because, after all, the nextEventMatchingMask:untilDate:inMode:dequeue: loop ensures only mouse-tracking events are delivered. Why would key events be a problem? Consider the code in Listing 4-7. While this mouse-tracking loop is active, let's say the user issues some key-equivalent commands.
Listing 4-7 Typical mouse-tracking loop
What happens after the mouse-tracking loop concludes? After the user lets go of the mouse button, the application handles all of the pending commands corresponding to the mnemonics the user pressed during the loop. The effects of this delayed handling are probably undesirable. You can guard against this by filtering the event stream for key events and then explicitly ignoring them. Listing 4-8 shows how you can modify the code above to accomplish this (new code in italics).
Listing 4-8 Typical mouse-tracking loop—with key events negated
For dragging operations handled with the three-method approach, the situation with simultaneous mouse and key events is a bit different. In this case, the AppKit processes keyboard events as it normally does during tracking. If the user presses a command mnemonic, even while a tracking operation is going on, the application object dispatches the corresponding messages to its targets. So if, for example, in a drawing application the user drags a blue circle they just created and then (perhaps accidentally) presses Command-x (cut) while the mouse button is still down, the code handling the cut operation is going to run, deleting the object the user was dragging.
The solution to this problem involves a few steps:
Declare a Boolean instance variable that reflects when a dragging operation is underway.
Set this variable to
YESinmouseDown:and reset it toNOinmouseUp:.Override
performKeyEquivalent:to check the value of the instance variable and, if a dragging operation is occurring, to discard the key event.
Listing 4-9 shows the implementation code for this (isBeingManipulated is the Boolean instance variable).
Listing 4-9 Discarding key events during a dragging operation with the three-method approach
This solution to the problem is simplified and is intended for general illustration. In a real application you might want to check the event type, conditionally set the isBeingManipulated variable, and selectively handle key equivalents.
Copyright © 2016 Apple Inc. All Rights Reserved. Terms of Use | Privacy Policy | Updated: 2016-09-13
Evoluent Mouse Manager is an optional but powerful software that may be installed to configure the buttons to perform many common functions. For example, button 2 may be configured to perform a double click with a single actual click to open a program, button 3 may be configured to open a link in a new tab, button 4 may be configured to cycle through open tabs, button 5 may be configured to close a tab, etc. This reduces the need to frequently move your hand between the mouse and the keyboard, and the need to move the mouse and click different areas of the screen.
Install instructions:
1. Connect the VerticalMouse to a USB port and wait for Windows to set it up for basic functionality.
2. Remove any existing Evoluent driver or other mouse drivers, except for touchpad driver. Go to Programs and Features (Win 7) or Add or Remove Programs (XP) in Control Panel to find the drivers, or use the uninstaller below.
3. Click the link below to download and install the driver. After install is finished, click E icon on the taskbar to open Evoluent Mouse Manager for configuring the buttons.
4. Go to Control Panel, Mouse to uncheck the box for Enhance Pointer Precision and set the pointer speed slider to the middle for optimal control.
5. Press the pointer speed button on the mouse to set the hardware pointer speed to the MD (medium) setting.
v6.0.9.2 for Windows 7, 8 and 10
v6.0.3.0 for Windows 7, 8 and 10
Win 7: Go to Control Panel, Programs and Features, click Evoluent Mouse Manager, and click Uninstall.
Win 10: Start menu, Settings, System, Apps & Features, click on Evoluent Mouse Manager, and click Uninstall.
After install, button functions show as 'Disabled'.
Solution: go to Control Panel, Programs and Features, uninstall Evoluent Mouse Manager. Online rendering software for sketchup. Download and install Mouse Manager again.
Evoluent Mouse Manager is an optional but powerful software that may be installed to configure the buttons to perform many common functions. For example, button 2 may be configured to perform a double click with a single actual click to open a program, button 3 may be configured to open a link in a new tab, button 4 may be configured to cycle through open tabs, button 5 may be configured to close a tab, etc. This reduces the need to frequently move your hand between the mouse and the keyboard, and the need to move the mouse and click different areas of the screen.
Before installing the Evoluent driver, go to Applications to find and uninstall any existing mouse or keyboard driver to avoid possible software conflicts.
Download and save the dmg file to the hard drive. Click on the dmg file to generate a pkg file. Click on the pkg file to install. You may have to temporarily allow installing programs downloaded from anywhere in System Preferences, Security and Privacy.
Note for users of High Sierra (10.13) and newer: The Evoluent Mac driver (known as 'extension' in Mac language) may be blocked in Mac OS 10.13 High Sierra by a new system security feature. Refer to this article on the Apple web site: https://developer.apple.com/library/content/technotes/tn2459/_index.html. If the mouse buttons do not perform your selected functions in the driver, go to System Preference, Security to see if there is an option to allow the Evoluent extension. The option in the security system preference is only there for 30 minutes after the extension tries to load. If it is not there, restart the computer to reload it. The extension will be listed as software from Jack Lo (the creator). If after allowing the extension it is still not working, restart the computer again. If restarting does not work, uninstall and reinstall the Evoluent software and restart the computer. To determine if Secure Kernel Extension Loading is blocking the Evoluent extension, go to Utilities and open the Console, select the system.log on the left, and search for ‘Evoluent' to look for a line like this: EvoluentAgent[2218]: IORegistryEntrySetCFProperties Error! Result = 0x10000003. If the system is blocking the extension, there will be a new line each time you try to change the settings. |
Due to recent Mac OS update, our driver must be updated to maintain compatibility. We need a driver development kit from Apple but they have not replied to our request even after repeated emails. Therefore our driver development is unable to proceed. We apologize for the delay and will continue to contact Apple for the resource. Alternatively, the third party software USB Overdrive www.usboverdrive.com may be used to program the buttons on VerticalMouse. (Evoluent is not affiliated with USB Overdrive.)
Wired and USB wireless versions of the VerticalMouse 4 require no pairing. They are plug and play.The driver may be installed after they are plugged in.
Mac and Bluetooth versions of the VerticalMouse 4 require this pairing procedure before driver installation:
Go to System Preferences, Bluetooth and click Setup New Device or the plus sign + to add the mouse.Slide the On/Off switch on the Evoluent to the green position or cycle it off and on to begin pairing.
No other drivers are supplied, but the VerticalMouse works in most other operating systems with default system support.Shareware drivers for other Windows versions are at
Apple Commission Idaho
(Evoluent has no business relationship with this vendor.)
For Evoluent VerticalMouse 4 only. VerticalMouse 3 wireless does not need this utility. Download and click to run. Follow the on-screen instructions. If the countdown timer does not begin after starting the utility and inserting the receiver, the receiver may be incompatible or defective.
Evoluent Receiver Pairing Utility v1.0 (for Windows only)
Essentials Keyboard pdf brochure
Apple Commission Washington
VerticalMouse 4 Right Wireless A4 size , letter size
VerticalMouse 4 pdf brochure
Apple Magic Mouse Model A1657
VerticalMouse 3 pdf brochure
Apple Commission Wenatchee
Mouse-Friendly Keyboard letter size

